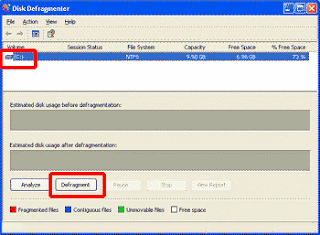The old Menu Bar from Internet Explorer 6, can be hidden in Internet Explorer 7. This can be done by having the Internet Explorer 7 open and press the Alt key.
Note: The Menu bar is shorter and inline with addon toolbars.
Daily Windows Tips for everyone


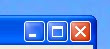
 Moving to past webpages that have been visited is done with the back button in the top left of the web browser.
Moving to past webpages that have been visited is done with the back button in the top left of the web browser.

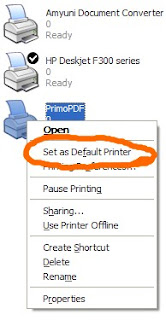
 From the Properties dialog box, left click on a printer icon. Then right click and select Properties. This will reveal a dialog box to reveal detailed printer setting, tests and adjustments.
From the Properties dialog box, left click on a printer icon. Then right click and select Properties. This will reveal a dialog box to reveal detailed printer setting, tests and adjustments.
 Ever wonder why is it what you see on your computer monitor and what your printer prints on paper has different shades of a colors.
Ever wonder why is it what you see on your computer monitor and what your printer prints on paper has different shades of a colors. Backing up the information on your computer is so important. The number one phones calls I get is from computer users who need information from their computer, the computer stops working.
Backing up the information on your computer is so important. The number one phones calls I get is from computer users who need information from their computer, the computer stops working. Remote tab can be the scariest tab in the System Properties dialog box. How many or you would like giving control of your computer to someone over the internet.
Remote tab can be the scariest tab in the System Properties dialog box. How many or you would like giving control of your computer to someone over the internet.

 Microsoft likes to give several ways to get to setting or features. This is the second most popular way to set up Automatic Updates.
Microsoft likes to give several ways to get to setting or features. This is the second most popular way to set up Automatic Updates.