
Remote Desktop is based a Microsoft service. Remote Desktop is a tool for remotely logging on to remote computers. This can be your home/work computer when you cannot physically sit in front of it.
Remote Desktop connects to a computer, with a new session every time it connects, remotely. A session is establish sessions with computers that have no interactive sessions running (no users logged on locally). The computer only needs to be turned on, and have an internet connection.
Click here to read about Remote Desktop.



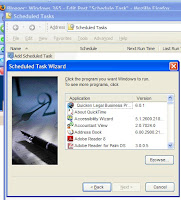










 A backup of any files is not any good unless you can use it to restore the files that have been damaged. Ideally, a test of backup data should be done monthly, on a separate computer. This way if the back up is corrupted it won't damage what you have on your production computer.
A backup of any files is not any good unless you can use it to restore the files that have been damaged. Ideally, a test of backup data should be done monthly, on a separate computer. This way if the back up is corrupted it won't damage what you have on your production computer.









