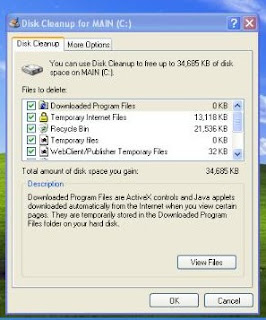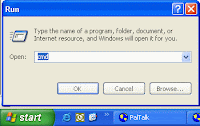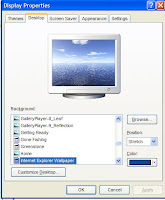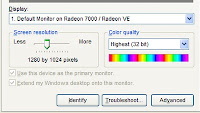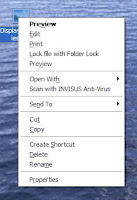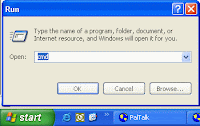
Left clicking on the
"Start" button and then left click on "
Run" brings up the
Run dialog box. You can type a shorten work (or command) to launch a program. Then left click on "
OK".
This is a great way to access programs or utilities that are not easy to find in the Start menu. In fact, some utilities are only accessed through Run command box.
The commands are usually short abbreviation of the program you want to start. Below is a list of the most common ones.
I put the commands that are to be typed in
Bold type.
Backup - backup
Calculator - calc
Character Map - charmap
Chat - winchat
Command Line - command
DirectX Diagnostic Tool - dxdiag
Disk Cleanup - cleanmgr
Disk Defragmenter - defrag
Media Player - wmplayer
Notepad - notepad
Paint - mspaint
Registry Editor - regedit
Sound Recorder - sndrec32
System Configuration Editor - sysedit
System Configuration Utility - msconfig
System Information - msinfo32
Volume Control - sndvol32