- from the menu in the main Outlook window select Tools > Rules and Alerts...
- Left click on New Rule
- Click on Start from a blank rule
- Make sure Check messages when they arrive is selected
- Click Next
- Check Where my name is in the To box under Select condition(s)
- Alternatively, you can leave all boxes unchecked to make the auto-responder reply to all incoming mail.
- Click Next
- Check reply using a specific template under Select action(s)
- Click on a specific template under Edit the rule description
- Select User Templates in File System under Look In:
- Highlight the template created before
- Click Open
- Click Next
- Check Except if it is an Out of Office message under Select exception(s)
- Click Next
- Type the desired name for your auto-responding filter under Specify a name for this rule
- Optionally, check Create this rule on all accounts
- Click Finish
- Click OK
Thursday, May 31, 2007
Creating an Auto Responder - In 20 Steps
A curious email that says you have got someones email and will get back to them as soon as possible, is a great personal touch. You can do this in Outlook by following the steps below.
Wednesday, May 30, 2007
Yahoo Mail - Customize
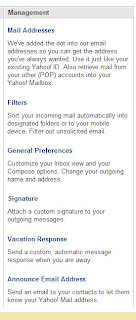 The second column of the Yahoo email options page give you six setting you can do with your Yahoo mail.
The second column of the Yahoo email options page give you six setting you can do with your Yahoo mail.Mail Addresses - By left clicking on the link in the first section you can change who your Yahoo address is displayed. You can even set up your Yahoo email to be received in Outlook or other email client.
Filters - Filters is not only for sorting out spam email, but it also allows you sort your email by incoming subject or individual.
General Preferences - Here you can set your outgoing mail display and how your web browser displays you email.
Signature - This is where you can customize your email signature.
Vacation Response - Ever want to let people who email you that your won't be emailing them back for a while, because you are on vacation. Yahoo has this feature for you.
Announce Email Address - If you switch to Yahoo email you can send out announcements of your new email address. Yahoo helps you by left clicking on the bottom link.
Announce Email Address - If you switch to Yahoo email you can send out announcements of your new email address. Yahoo helps you by left clicking on the bottom link.
Tuesday, May 29, 2007
Yahoo Mail Spam Filter
After left clicking the Options link, you will be taken to another window. The left column give you filtering options on your Yahoo mail.
 The top options allows you to set up your spam filtering options. By left clicking on Spam Protection will open a box that allows you decide what is spam and image blocking.
The top options allows you to set up your spam filtering options. By left clicking on Spam Protection will open a box that allows you decide what is spam and image blocking.
Block Addresses is just what it says. You can block email from an individual email address. This is another good way of blocking unwanted email.
 The top options allows you to set up your spam filtering options. By left clicking on Spam Protection will open a box that allows you decide what is spam and image blocking.
The top options allows you to set up your spam filtering options. By left clicking on Spam Protection will open a box that allows you decide what is spam and image blocking.Block Addresses is just what it says. You can block email from an individual email address. This is another good way of blocking unwanted email.
Monday, May 28, 2007
Yahoo Mail Options
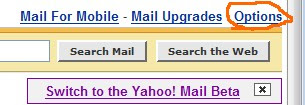 Yahoo mail is the leading free web based email service. It is followed by Hotmail and then all the others. Being free you have to put up with advertising. Eventually a lot of people put up with the advertising to have the free email service.
Yahoo mail is the leading free web based email service. It is followed by Hotmail and then all the others. Being free you have to put up with advertising. Eventually a lot of people put up with the advertising to have the free email service.I know Yahoo mail is free, but Yahoo gives several options Yahoo gives you to customize you email. They also give you a spam filter that works quite well.
Accessing these options is done from the email overview window. On the right side double left click on the link that reads options.
Sunday, May 27, 2007
Cursor, Cursor, Cursor
The cursor is the that moves on your monitor, when you move your mouse. Unless you have your cursor totally customized, each time it changes shapes, means something different.
 The arrow is pointing objects (or icons) waiting for you to left click. Most of the time a cursor will stay in the shape of an arrow.
The arrow is pointing objects (or icons) waiting for you to left click. Most of the time a cursor will stay in the shape of an arrow.
 When the cursor turns to a finger pointing, it usually means that you can left or right click on a link in a web page or a program.
When the cursor turns to a finger pointing, it usually means that you can left or right click on a link in a web page or a program.
 When you move the cursor in to an are that your can type text the cursor turns into a capital i. After you move away, the cursor is changes into a blinking vertical line. This means that your computer is ready for you to start typing in that text area.
When you move the cursor in to an are that your can type text the cursor turns into a capital i. After you move away, the cursor is changes into a blinking vertical line. This means that your computer is ready for you to start typing in that text area.
 The arrow is pointing objects (or icons) waiting for you to left click. Most of the time a cursor will stay in the shape of an arrow.
The arrow is pointing objects (or icons) waiting for you to left click. Most of the time a cursor will stay in the shape of an arrow. When the cursor turns to a finger pointing, it usually means that you can left or right click on a link in a web page or a program.
When the cursor turns to a finger pointing, it usually means that you can left or right click on a link in a web page or a program. When you move the cursor in to an are that your can type text the cursor turns into a capital i. After you move away, the cursor is changes into a blinking vertical line. This means that your computer is ready for you to start typing in that text area.
When you move the cursor in to an are that your can type text the cursor turns into a capital i. After you move away, the cursor is changes into a blinking vertical line. This means that your computer is ready for you to start typing in that text area.
Saturday, May 26, 2007
Windows Key + Break = System Properties
Thursday, May 24, 2007
Creating Custom Signature - Part 2
- Left click the Signatures button at the bottom on the dialog.
- In the Create Signature dialog, click the New button.
- Type a name for your new signature.
- Click the Next > button.Right-click in the Signature text box.
- Select Insert Image from the pop-up menu.
- In the Picture dialog, click the Browse button.
- In the Picture files dialog, navigate to the image file you would like to use.
- Highlight the image file and click Open.
- In the Picture dialog, click the OK button. Your image will appear.
- Add any other text as needed.
- Click the Finish button.
- Click the OK button.

Wednesday, May 23, 2007
Creating a Custom Signature in Outlook
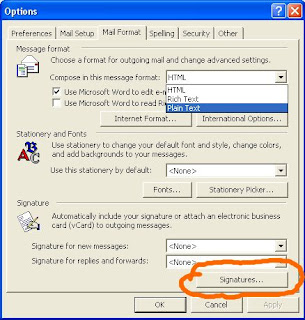 For the next week or two I am going to try to cover some the basics behind email. This section is a result of the number of question that I have gotten from different clients.
For the next week or two I am going to try to cover some the basics behind email. This section is a result of the number of question that I have gotten from different clients.The best place to start is by opening Outlook. At the top left click on Tools. From the drop down menu select Options. The Options dialog will appear. Left click on the Mail Format tab. At the bottom of the dialog box is a button labeled; Signatures. This will take you to where you can configure you signature and/or closing of your email.
As a starting point I will start with creating a custom email signature. Since Outlook is the most popular email client, I will be using it the most. However, if you want to know about how to do what I talk about in another email client just put a comment at the bottom of a post or email personally.
Monday, May 21, 2007
How often should a back up be done?
This is one of the hardest question I get asked by a client. Mostly because there are so many variables from one client's computer to another.
I respond by asking three question, that will answer their question.
I respond by asking three question, that will answer their question.
- What is the longest period between back up can you feel safe in rebuilding your business?
- What is the shortest period you feel would be needed between back ups?
- Which time period between the two would you feel most comfortable in backing up your computer's data.
Sunday, May 20, 2007
Backing Up the Whole Hard Drive
I did a Google search on the term "backup software" and got 226 million responses. Now how am I going to sort through all the options, reviews and repeats to find the right program for me.
Top Ten Reviews lists the top ten backup programs that are out on the market. I am happy to see that my favorite Acronis True Image, my favorite is listed as number two. It is a great program for backing operating system, programs and data that is on one's hard drive.
We sell it on the TEN Solutions.biz website along with the Good Sync program, I wrote about yesterday. I use Good Sync for daily back ups and Acronis True Image for monthly backups.
- I want it to be easy to use.
- I want it to verify the back up is good.
- I want it to be easy to restore, if my old hard drive fails.
Top Ten Reviews lists the top ten backup programs that are out on the market. I am happy to see that my favorite Acronis True Image, my favorite is listed as number two. It is a great program for backing operating system, programs and data that is on one's hard drive.
We sell it on the TEN Solutions.biz website along with the Good Sync program, I wrote about yesterday. I use Good Sync for daily back ups and Acronis True Image for monthly backups.
Saturday, May 19, 2007
Basic Backup Software

The basic back up program that I use a lot is Good Sync. It will back up files and important data without compressing or encrypting them.
- Good Sync is flexible enough that it will compare old files with new files.
- Change only those files that have been changed.
- Add files and data that is new.
- It will sync to the back up media.
- It will sync to the original drive and files.
- File synchronization can be done over a network.
- It is free for personal use.
Friday, May 18, 2007
Software for Backing Up
You will find over different options when it comes to software for backing up files on your computer. They all can be broken down into two basic categories.
The second type is just a mere copy for access by those who did the back up and/or other individual
- Compress and Encrypted - This type of software does what I have titled it to do. Compress into less space and scramble the 1's and 0's. Here is where you not only need the software to back up your information, but you need the same software to read the information you backed up.
- Simple Copy - This is where the software moves, or copies information from one source to another. Once the information is moved then all you need to read it with a program that can read that same file format.
The second type is just a mere copy for access by those who did the back up and/or other individual
Thursday, May 17, 2007
Memory Stick or External Hard Drive???
In my humble opinion, in today's world, with today's technology there is only two real choices for backing information.

External Hard Drive -Is for backing up all the information that is on your computer. Usually, this is could be from 10 Gigabytes or more.
Memory Stick - Is great for backing up small amounts of information. QuickBooks data, pictures, or anything under the 4 Gigabyte range.
QuickBooks data, pictures, or anything under the 4 Gigabyte range.
I purposely left out the CD or DVD as back up media. They are good for one time backups but have become inferior to the memory stick.

External Hard Drive -Is for backing up all the information that is on your computer. Usually, this is could be from 10 Gigabytes or more.
Memory Stick - Is great for backing up small amounts of information.
 QuickBooks data, pictures, or anything under the 4 Gigabyte range.
QuickBooks data, pictures, or anything under the 4 Gigabyte range.I purposely left out the CD or DVD as back up media. They are good for one time backups but have become inferior to the memory stick.
Wednesday, May 16, 2007
Backup to ???
When it comes to backing up critical information, means that you will want to retrieve it at some point in the future. Most people look at the four E's when looking for back up media.
- Ease to do the backup process.
- Ease of transporting to a secure off site place.
- Ease of handling all information that needs to be backed up.
- Ease on the wallet. Low cost as possible with reliability.
Tuesday, May 15, 2007
Where is the stuff I am to back up?
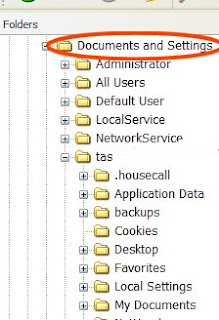 Starting with Windows 2000, XP, and Vista have a fairly simple file structure. This means finding files and information is easier than it has been in the past.
Starting with Windows 2000, XP, and Vista have a fairly simple file structure. This means finding files and information is easier than it has been in the past.Right click on the Start Menu and then left click on Explore. This opens the files structure that is on your computer. I want you to take note of the folder Documents and Settings.
Each User Account on a particular computer will have a folder in Documents and Settings. This is were information and setting for that particualar user is placed.
There are three folders that every user will have. My Documents, My Pictures, and My Music. Most all programs will place their save their information in one of these three folders. This makes Documents and Settings folder is a good place to start when it comes to backing up on a weekly or daily.
Monday, May 14, 2007
What Should I Back Up from My Computer?
What files should I back up from my computer? Seems to be the first question I get asked when I start talking to a client about backing up important files from their computer.
The rule of thumb I use is the answer of three questions;
The rule of thumb I use is the answer of three questions;
- Is there any legal papers and files are on my computer?
- Is there any personal pictures and documents would be irreplaceable?
- Do you have and files and programs would paralyze your work or life if they were lost?
Friday, May 11, 2007
What, Where, and How to Back up Data
There are different types of information that can be taken off your computer's hard drive and put it on some other storage media. This could be from a external hard drive, CD, DVD, or memory stick. Then the decision needs to be made as to what kind of software you want to use for backing up you important critical information.
Over the next week, we will try to answer all the questions around the four most common questions for backing up data.
Over the next week, we will try to answer all the questions around the four most common questions for backing up data.
- What should I back up?
- What media should I use to back up?
- How should I back up?
- How often should I back up?
Thursday, May 10, 2007
Disaster Recovery Plan
It's great to have Windows XP and Vista with the ability to roll back to the Last known good configuration, when you are having trouble loading Windows.
If your computer does goes south, and will not start to that all familiar screen. The remaining alternative is wipe out the hard drive. This usually goes from frustration to all out panic mode. This is characterized by rushing around looking for installation CD and praying that those favorite music and family pictures won't get lost through this disaster.
The first rule is back up all your important files, before disaster happens. Then putting Operating system disks along with all program CDs in one place. This makes Disaster Recovery faster and easier.
Like anything else in life. Proper, Planning Prevent, Poor, Performance. Don't get caught in a bad place. Be prepared for the disaster.
If your computer does goes south, and will not start to that all familiar screen. The remaining alternative is wipe out the hard drive. This usually goes from frustration to all out panic mode. This is characterized by rushing around looking for installation CD and praying that those favorite music and family pictures won't get lost through this disaster.
The first rule is back up all your important files, before disaster happens. Then putting Operating system disks along with all program CDs in one place. This makes Disaster Recovery faster and easier.
Like anything else in life. Proper, Planning Prevent, Poor, Performance. Don't get caught in a bad place. Be prepared for the disaster.
Tuesday, May 8, 2007
Blocking Pop-ups with IE7
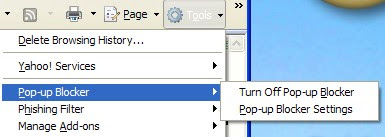 Internet Explorer has made it eaiser to turn on and to turn off the pop up blocker. All you have to do is left click Tools and go down to Pop-up Blocker. There you can turn it on or off.
Internet Explorer has made it eaiser to turn on and to turn off the pop up blocker. All you have to do is left click Tools and go down to Pop-up Blocker. There you can turn it on or off.Pop-ups are not all bad. There are some online tutorials or presentations need you to disable the your pop-up blocker to view the tutorial or presentation.
Monday, May 7, 2007
IE7 - Right or the Address Bar
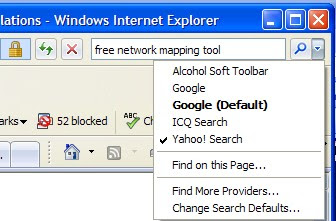 To the right of the Address Bar is the security Padlock.
To the right of the Address Bar is the security Padlock. The next button is two green arrows pointing to each others tail. The is the Refresh button.
Then there is a button with an red X. This stops Internet Explorer from loading more of the web page that was started loading.
At the far right of this row is a new built in feature to Internet Explorer 7. A search bar that let you choose which search engine you want to use in your search and other web search options.
Sunday, May 6, 2007
Secure Website Padlock
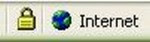 Internet Explorer 6 and before placed and padlock in the lower right of the web browser to let you know that you are on a secure web connection.
Internet Explorer 6 and before placed and padlock in the lower right of the web browser to let you know that you are on a secure web connection.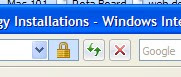 In Internet Explorer 7 the padlock (for secure website connection) was moved from the lower right to a new location. Microsoft placed it between the Address Bar and the Refresh Button. This was done to make it more visible and easier to notice.
In Internet Explorer 7 the padlock (for secure website connection) was moved from the lower right to a new location. Microsoft placed it between the Address Bar and the Refresh Button. This was done to make it more visible and easier to notice.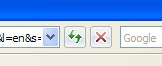 A visual sign that you are not on a secure web connection is missing the padlock the Address Bar and before the Refresh Button.
A visual sign that you are not on a secure web connection is missing the padlock the Address Bar and before the Refresh Button.
Saturday, May 5, 2007
Add and View Favorites in IE7
Friday, May 4, 2007
IE7 - View All Open Web Pages
Thursday, May 3, 2007
Internet Explorer - Add a Tab from Link
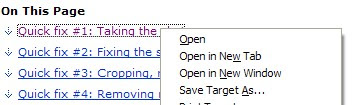 My favorite feature of Internet Explorer 7 is the Tabs. This where I can open several web pages at the same time.
My favorite feature of Internet Explorer 7 is the Tabs. This where I can open several web pages at the same time.If you find a link you want to open and still keep open the current web page you have open. Right click on the link. This will open several options.
- Open will open the linked web page in the current web browser window.
- Open in New Tab opens the web page after opening a new tab in which to open the web page.
- Open in New Window opens a new instant of Internet Explorer 7 with that linked web page.
Wednesday, May 2, 2007
Tabs in Internet Explorer 7
Tuesday, May 1, 2007
Save and Send Web pages

Do you realize that your can Save, Send by Email, or Send a Link of the web page that you are viewing.
This is done by left clicking on the Page button in the toolbar of Internet Explorer 7.
Save As allows you to save the active web page to some place on your computer, for future reference.
Send Page or Send Link allow you to share a website or web page. If you use an email client, you can open a new email with that web page or web page link ready for you to address it and send it.
Subscribe to:
Comments (Atom)






