Thursday, July 26, 2007
Windows 365 is Changing
Starting August 1st Windows 365 will be part of the I Can Do Tech News letter.
This will be a daily Windows tip emailed directly to members of I Can Do Tech. You can subscribe by clicking on the following link. I Can Do Tech.com
Thursday, July 12, 2007
Windows Media Formats
Keep this in mind. For after we go through some of the tother media player we will compare who who uses what formats.
| File type (format) | File name extension |
| CD audio | .cda |
| Intel Indeo video technology | .ivf |
| Audio Interchange File Format (AIFF) | .aif, .aifc, and .aiff |
| Windows Media audio and video files | .asf, .asx, .wax, .wm, .wma, .wmd, .wmv, .wvx, .wmp, and .wmx |
| Windows audio and video files | .avi and .wav |
| Windows Media Player skins | .wmz and .wms |
| Moving Picture Experts Group (MPEG) | .mpeg, .mpg, .m1v, .mp2, .mpa, .mpe, .mp2v*, and .mpv2 |
| Musical Instrument Digital Interface (MIDI) | .mid, .midi, and .rmi |
| AU (UNIX) | .au and .snd |
| MP3 | .mp3 and .m3u |
| DVD video | .vob |
Wednesday, July 11, 2007
Winodws Media Player
 We are going to start our journey through the land of media players, with the one that comes with every new windows based computer. It is an okay is an good media player. Buy whay does so many other media players so popular.
We are going to start our journey through the land of media players, with the one that comes with every new windows based computer. It is an okay is an good media player. Buy whay does so many other media players so popular.We my use of Windows Media Player is limited to programs or presentations that come from Microsoft. I ususally go to other media players that I can use, because with version 10, and 11 turned me away from them.
Tuesday, July 10, 2007
Media Players - Who are they?
 Currently, I know over 30 different media players. They are all software programs design to play music, video or internet media feed. Below is an listing of just a few.
Currently, I know over 30 different media players. They are all software programs design to play music, video or internet media feed. Below is an listing of just a few.Bearshare, BS.Player, cmus, Foobar2000, iTunes, MediaMonkey, Napster, PowerDVD, Quicktime, RealPlayer, VLC Media Player, Windows Media Player, Yahoo! Music Jukebox, MusicMatch Jukebox
I can say without reservation that you have at least one media player on your computer, if not two. Now the question is have you made a good choice for a media player? Is there a better choice for what you would use a media player?
Monday, July 9, 2007
Media Players - What are they?
 Yesterday, I had to download media player to hear some streaming audio I wanted to listen too. I already have 3 media players on my computer. One would think that of those three one would be able to play that streaming audio file.
Yesterday, I had to download media player to hear some streaming audio I wanted to listen too. I already have 3 media players on my computer. One would think that of those three one would be able to play that streaming audio file.In my search to make a close look of media players, I will share with you what I learn.
Media Player is not always refer to Windows Media Player. Windows Media Player is one of many software programs.
For our purposes, the term usually refers to computer software used to help the computer play, video, music, if it be on a the hard drive, CD, memory stick. Media players , also take download media form the internet and play them on your computer.
Sunday, July 8, 2007
On Screen Keyboard
Saturday, July 7, 2007
History of Microsoft Windows
 Microsoft Windows has been around for over 30 years. Their critics sound like their are the bumbling fool that has only been around a few years.
Microsoft Windows has been around for over 30 years. Their critics sound like their are the bumbling fool that has only been around a few years.As a little review below is a brief history of Windows.
- 1985- Windows 1.0
- 1987- Windows 2.0
- 1990- Windows 3.0
- 1993- Windows NT & 3.11
- 1995- Windows 95
- 1996- Windows NT 4.0
- 1998- Windows 98
- 1999- Windows 98SE
- 2000- Window ME
- 2000- Window 2000 Professional
- 2001- Windows XP (Home & Professional)
- 2002- Window XP (Media Center & Tablet
- 2007- Windows Vista
Friday, July 6, 2007
No readers
Thursday, July 5, 2007
More Than One Print Types
Yes, I said print type programs. These are programs that print to a file, not a physical printer. The The most common ones print to a PDF format. (Portable Document Format) These printed type files save paper. This allows emailing of a document that can be later printed.
You don't have to buy a program that prints to a PDF format. Quicken, and Microsoft come with it packaged with it's product. Then there is a number of free programs that act as a printer from most any program that allow you to print to a printer.
Below is list of my printers. Only one is a phyical printer. It is
 the LaserJet 4L.
the LaserJet 4L.
Wednesday, July 4, 2007
Printing; Stop and Start
Don't worry printers have what is called a queue. This is a holding area for print jobs waiting to be printed. You can see what is in your printers queue by follow the steps below:![]()
1. Double-clicking the printer shortcut on the Windows desktop. If you haven’t made such a shortcut, right-click the printer icon in the System Tray. This is found on the far-right side of the Windows taskbar. select Open All Active Printers and Faxes on the pop-up menu that appears.
2. The window with the print jobs queued up for your printer opens, you can do any of the following things to the contents:
- Pause the printing of the documents in the print queue,
- Choose Printer
- Cancel one or all Printing
- Remove a particular file from the print queue
- Change the position of a document in the print queue, drag the print queue description to a new position in the list
Tuesday, July 3, 2007
Cache Pronounced Cash,
 As computer developed over time. Programmers and engineers saw that computers were going to be required to do more with less. They build into computers a little thing called Cache.
As computer developed over time. Programmers and engineers saw that computers were going to be required to do more with less. They build into computers a little thing called Cache. Cache is extra storage of memory. There is Cache in any storage device on your computer. It is a good thing. So when you are buying your next RAM or Hard drive, and you see a number in front of Cache; it is a good thing.
Monday, July 2, 2007
Record Sounds
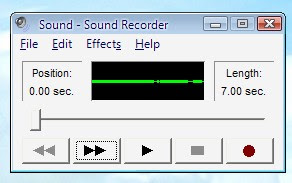
During the end of the school year, my daughter was practicing for a talent show. I got tired of hearing her walk around the house singing out of tune. So set up her computer with a headset and microphone. I used the Windows Sound Recorder.
I left clicked on the Start button. > All Programs > Accessories > Entertainment > Sound Recorder. This open the Sound Recorder and select File menu then New.
All she needed to do to begin recording, is left click the button with the big red dot.
When she was finished all she had to do was press left click on the button with the black square to stop recording. To play it back all she had to is left click on the triangle button. This way she could hear how she sounds when she sings.
Windows Sound Recorder can save it in a wave file, for future reference. This is done by left clicking on File menu, select Save then give your new file a name, and then click the Save button
Sunday, July 1, 2007
Power Nap for Your Computer
 A program hanging up, the computer running slow is not a time to panic. If you don't turn you computer off. Maybe it is time to give your computer a Power Nap.
A program hanging up, the computer running slow is not a time to panic. If you don't turn you computer off. Maybe it is time to give your computer a Power Nap.All those electrons running through the processor, to RAM don't get much rest. If you bounced around like they do, you would get tired, also.
If you work you computer, like I do. The best thing for it is to turn it off 3 or 4 times a week. You will find that your computer computer will run better.
Saturday, June 30, 2007
Remote Desktop

Remote Desktop is based a Microsoft service. Remote Desktop is a tool for remotely logging on to remote computers. This can be your home/work computer when you cannot physically sit in front of it.
Remote Desktop connects to a computer, with a new session every time it connects, remotely. A session is establish sessions with computers that have no interactive sessions running (no users logged on locally). The computer only needs to be turned on, and have an internet connection.
Click here to read about Remote Desktop.
Friday, June 29, 2007
Remote Assistance
 Remote Assistance is a tool for helping users troubleshoot problems with their computers. To use Remote Assistance, both the User (also called the Novice) and the Helper must be present on their computers. Unlike Remote Desktop, Remote Assistance does not create a new session.
Remote Assistance is a tool for helping users troubleshoot problems with their computers. To use Remote Assistance, both the User (also called the Novice) and the Helper must be present on their computers. Unlike Remote Desktop, Remote Assistance does not create a new session.Instead, Remote Assistance allows the Helper to work in the existing session of the User. The User’s desktop gets remoted to the Helper, who can then view the User’s desktop and, with the User’s consent, share control of the desktop. At Microsoft.com is more details.
Thursday, June 28, 2007
Virtual Memory
Windows sets virtual memory size from 1.5 to 3 times that of the RAM. Windows then manages the actual size, expanding and contracting it as needed within these limits – provided you have adequate space on the drive. You can override this and set the minimum and maximum limits of virtual memory yourself; however, I usually do not recommend this for most users.
The message that virtual memory is low means that the programs you are running need more
 space. Windows cannot find enough within its limits. If the message keeps popping up then it is time to add more RAM in the computer.
space. Windows cannot find enough within its limits. If the message keeps popping up then it is time to add more RAM in the computer.
Wednesday, June 27, 2007
USB 1.1 and USB 2.0???

Well, it all boils down to speed. USB 2.0 is faster. How much faster? Look at the speed rating below;
- USB 1.1 has data transfer speed of 1 to 12 Mbps
- USB 2.0 leave USB 1 in the dust with 480 Mbps
Tuesday, June 26, 2007
EULA - End User Licencse Agreement
I have wrote and read about EULA's. No one really takes note as to the legal binding agreement they put themselves in just by clicking the YES box before starting a software installation.
Just for giggles read Coding Blog. He put a good overview of what you need to know.
Monday, June 25, 2007
Schedule Task
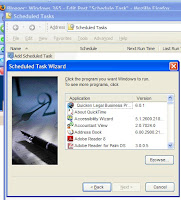 Go to Start button > All Programs > Accessories > System Tools > Scheduled Tasks.
Go to Start button > All Programs > Accessories > System Tools > Scheduled Tasks.Double left clicking on Add Scheduled Task.
Click Next and select the program that you want to start when your system wakes up. Click Next.
In the following three screens, select the Daily option, the time that you want your system to wake up, and then type a username and password with Administrative privileges.
On the last page, select the Open Advanced Properties check box and click Finish.
When you see the Properties dialog box for the scheduled task, choose the Setting tab and select the Wake The Computer To Run This Task check box.
Click OK.
Now, you're computer will be ready and waiting for you each morning.
Note: This tip applies to both Windows XP Home and Professional editions.
Sunday, June 24, 2007
Google Advance Search - Colon
Search engines have gotten so good that I sometimes forget that they offer fantastically useful syntax for more specific results. I'll point these out from time to time, but here are my top three most useful Google search modifiers that use a colon:
site:URL and search term. As in, site:www.efcussins.com "media downloads." Insiders points out that this modifier is even stronger if you drop the www. You can also drop the domain name entirely and search, for example, only .gov sites.
define:word. This brings up definitions, related phrases, and offers to translate the word.
filetype:file extension and search term. It may be obvious, but this lets you search for files with a certain extension, such as PPT for a PowerPoint presentation on your topic.
Saturday, June 23, 2007
Google Advance Search - Wild Card
This will help you find certain domains, such as government or educational organizations: "*.gov or *.edu].

Friday, June 22, 2007
Google Advance Search - Number Range
Thursday, June 21, 2007
Google Advance Search - Movies
Wednesday, June 20, 2007
Google Advance Search - Similar
Tuesday, June 19, 2007
Google Advance Search - Exact Phrase
Monday, June 18, 2007
Google Advance Search - NOT
Sunday, June 17, 2007
Google Advance Search - either/or
This is especially helpful if you are not sure how what you are looking of is worded. Below is an example.

Saturday, June 16, 2007
WordPad - Note Pad
If you have a computer that is slow by today standards, these two program are great to use in place of Microsoft's Office Word. They don't have a lot of bells and whistles that most of us don't use anyway.
Friday, June 15, 2007
WordPad - Good Writing Tool
Thursday, June 14, 2007
WordPad

Word Pad is a scaled down version of the Office Suite program. However, as you will learn in the next few days, it has a lot of unknown/unused features that is sitting there waiting to be used.
Wednesday, June 13, 2007
Outlook - Open The Easy Way
- If you are reading your email from you Inbox, then want to write a new email. Hold down the Ctrl and the N key. A new email dialog box will open up. This also works for being in Contacts, or Calendar to open a new contact or new appointment.
- If you are reading and want to add something to your calendar. Hold down the Ctrl and Shift keys, then press the A key. This will open an appointment dialog box.
Tuesday, June 12, 2007
Outlook - Restore Files

 A backup of any files is not any good unless you can use it to restore the files that have been damaged. Ideally, a test of backup data should be done monthly, on a separate computer. This way if the back up is corrupted it won't damage what you have on your production computer.
A backup of any files is not any good unless you can use it to restore the files that have been damaged. Ideally, a test of backup data should be done monthly, on a separate computer. This way if the back up is corrupted it won't damage what you have on your production computer.The same steps for restoring damaged or corrupted files should be used in testing your back up files.
- Select File | Import and Export... from the menu in Outlook.
- Select Import from another program or file.
- Click Next.
- Highlight Personal Folder File (PST).
- Click Next again.
- Now use the Browse button to select the backup copy of the PST file you want to recover from your backup location.
- Make sure Replace duplicates with items imported is selected.
- Click Next.
- Finish the import process with Finish.
Monday, June 11, 2007
Outlook - Backing Up
- Go to your Outlook folder in Windows Explorer.
- Highlight all files ending in ".pst".
- Make sure in particular your selection includes "outlook.pst" and "archive.pst".
- Select Edit | Copy from the menu to copy them.
- Open the folder where you want to put your backup copies in Windows Explorer.
- Ideally, this will be on another computer, on a removable disk stored far away from your home, somewhere on the Internet, or at least on a different hard disk.
- Select Edit | Paste from the menu to paste your .pst files to the backup location
- I strongly recomment the backup location be a memory stick or external hard drive.
- These back up should be done daily, or weekly.
Saturday, June 9, 2007
RSS -The Quick and Easy Way
 Getting updated information from a website or blog has been made easy. Websites that you want to read regularly have a button to help you to subscribe to their RSS feed.
Getting updated information from a website or blog has been made easy. Websites that you want to read regularly have a button to help you to subscribe to their RSS feed.All you have to click on the type of RSS reader button you want to use, and after a couple more clicks it is adds the feed to your reader. So when the web page is updated a summary of the new content is sent to your reader.
RSS - Google Style

All you need to do is sign up for a Free Gmail account. As you can see above I have so many RSS feeds that I have to organize them with tabs. Note: these tabs are custom to the feeds I have going to my Google home page.
Friday, June 8, 2007
RSS - Yahoo Style
I mentioned that it has a lot of advertisement. And that it is free. Well, you pay for it by the advertisement you have to look at. Some people can just block the advertisements out of their mine.
Once you get your free email account you can start setting up your My Yahoo page. Here you have and RSS reader. Plus the extra of brining them all in one place. You can even arrange them however you want.

Thursday, June 7, 2007
Outlook as Your RSS Reader
- Open Outlook Express or if you have Outlook configured, open Outlook.
- From Tools menu, select Accounts.
- Click the Add button and select News.
- This will launch the Internet Connection Wizard.
- Type the name you want to appear in the "From" column in the Display field.
- Type your email address, this can be any email address, but I suggest creating an anonymous email account just for newsgroup posting.

- Enter msnews.microsoft.com for the NNTP server. Since the Microsoft public newsgroups do not require a password, leave the checkbox "my newserver requires me to log on" unchecked.
- In the Newsgroup Subscriptions dialog box, type microsoft.public.windowsxp. to display all Windows XP newsgroups. Click the newsgroups you're interested in, then click Subscribe.
- When you have subscribed to the desired newsgroups, click OK
- From OE Tools> Options> Read> Set the number of headers to retrieve to 1000. Uncheck the checkbox to download all the messages in a newsgroup. (recommended, but takes a considerable amount of time. OE Newsreader will give a much higher estimate of the posts to download. Estimate is over a million headers for the general group, but actual number is around 90 to 100 thousand.) The XP newsgroups have a very high volume and average posts in some groups exceed 1000 posts per day, using the default 300 headers to download would give only a fraction of the posts and replies to the newsgroups.
- From View> Current View select Show All Messages.
- From View> Sort By select Sent
- Optionally From View> Layout> Preview Pane, select open preview pane, then 'below messages' or 'beside messages' and finally Show preview pane header. This option allows you to see messages as you select them.
- Use Help for more tips on configuring OE for newsgroups.
Wednesday, June 6, 2007
RSS (part 3)
Tuesday, June 5, 2007
RSS (part 2)
 It is grayed out when Internet Explorer 7 does not recognize the view website as having a RSS feed.
It is grayed out when Internet Explorer 7 does not recognize the view website as having a RSS feed. When the RSS feed is available, it goes from gray to orange.
When the RSS feed is available, it goes from gray to orange. Left clicking on the down arrow to the right of the RSS will give you what RSS feeds that are available from that web page.
Left clicking on the down arrow to the right of the RSS will give you what RSS feeds that are available from that web page.
Monday, June 4, 2007
RSS (part 1)
There are many different news readers available, many of which are free of charge. Most are available as desktop software that you download and install on your computer. Several Web-based news readers are available as well.
A quick search will produce an extensive list. Yahoo RSS Readers and Google RSS Readers give you a lot to choose.
The first thing you need to decide if you want your news feed from you web browser or in your email.
Sunday, June 3, 2007
RSS and News Feeds
Pick the news source you want to read with your morning cup of coffee.

Saturday, June 2, 2007
Email - Web Based / Server Based
The most common type of email is web based. You find this kind of email from Yahoo, Hotmail, Hushmail, and many others. The big advantage of web based email is that you can access it from any computer that has internet connection. The downside is that you will have to put up with advertisements along with your email.
POP email, is more secure. You can only get this type of email from one computer with the setting to download email from a specific email server (post office). This is the type of email system used by most business.
I have a free web based email account for when I am on the road. I also have a POP based email for I am in the office or on the road.
Friday, June 1, 2007
Oulook - Out of the Office Reply
There is nothing better, in my opinion, you get an email that lets me know when I can get a response about a topic I emailed someone. Many business do this so they can keep their clients when they can expect a response.
The out-of-office-reply can be done with the auto responder for web based email. If you use Outlook can set up an out of office auto-reply can be pretty simple. However, you should not that it is better left click the HELP menu for your specific version of Outlook. Each version of Outlook is a little different.Thursday, May 31, 2007
Creating an Auto Responder - In 20 Steps
- from the menu in the main Outlook window select Tools > Rules and Alerts...
- Left click on New Rule
- Click on Start from a blank rule
- Make sure Check messages when they arrive is selected
- Click Next
- Check Where my name is in the To box under Select condition(s)
- Alternatively, you can leave all boxes unchecked to make the auto-responder reply to all incoming mail.
- Click Next
- Check reply using a specific template under Select action(s)
- Click on a specific template under Edit the rule description
- Select User Templates in File System under Look In:
- Highlight the template created before
- Click Open
- Click Next
- Check Except if it is an Out of Office message under Select exception(s)
- Click Next
- Type the desired name for your auto-responding filter under Specify a name for this rule
- Optionally, check Create this rule on all accounts
- Click Finish
- Click OK
Wednesday, May 30, 2007
Yahoo Mail - Customize
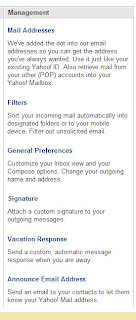 The second column of the Yahoo email options page give you six setting you can do with your Yahoo mail.
The second column of the Yahoo email options page give you six setting you can do with your Yahoo mail.Mail Addresses - By left clicking on the link in the first section you can change who your Yahoo address is displayed. You can even set up your Yahoo email to be received in Outlook or other email client.
Filters - Filters is not only for sorting out spam email, but it also allows you sort your email by incoming subject or individual.
General Preferences - Here you can set your outgoing mail display and how your web browser displays you email.
Signature - This is where you can customize your email signature.
Announce Email Address - If you switch to Yahoo email you can send out announcements of your new email address. Yahoo helps you by left clicking on the bottom link.
Tuesday, May 29, 2007
Yahoo Mail Spam Filter
 The top options allows you to set up your spam filtering options. By left clicking on Spam Protection will open a box that allows you decide what is spam and image blocking.
The top options allows you to set up your spam filtering options. By left clicking on Spam Protection will open a box that allows you decide what is spam and image blocking.Block Addresses is just what it says. You can block email from an individual email address. This is another good way of blocking unwanted email.
Monday, May 28, 2007
Yahoo Mail Options
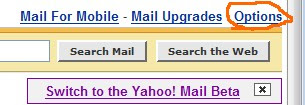 Yahoo mail is the leading free web based email service. It is followed by Hotmail and then all the others. Being free you have to put up with advertising. Eventually a lot of people put up with the advertising to have the free email service.
Yahoo mail is the leading free web based email service. It is followed by Hotmail and then all the others. Being free you have to put up with advertising. Eventually a lot of people put up with the advertising to have the free email service.I know Yahoo mail is free, but Yahoo gives several options Yahoo gives you to customize you email. They also give you a spam filter that works quite well.
Accessing these options is done from the email overview window. On the right side double left click on the link that reads options.
Sunday, May 27, 2007
Cursor, Cursor, Cursor
 The arrow is pointing objects (or icons) waiting for you to left click. Most of the time a cursor will stay in the shape of an arrow.
The arrow is pointing objects (or icons) waiting for you to left click. Most of the time a cursor will stay in the shape of an arrow. When the cursor turns to a finger pointing, it usually means that you can left or right click on a link in a web page or a program.
When the cursor turns to a finger pointing, it usually means that you can left or right click on a link in a web page or a program. When you move the cursor in to an are that your can type text the cursor turns into a capital i. After you move away, the cursor is changes into a blinking vertical line. This means that your computer is ready for you to start typing in that text area.
When you move the cursor in to an are that your can type text the cursor turns into a capital i. After you move away, the cursor is changes into a blinking vertical line. This means that your computer is ready for you to start typing in that text area.
Saturday, May 26, 2007
Windows Key + Break = System Properties
Thursday, May 24, 2007
Creating Custom Signature - Part 2
- Left click the Signatures button at the bottom on the dialog.
- In the Create Signature dialog, click the New button.
- Type a name for your new signature.
- Click the Next > button.Right-click in the Signature text box.
- Select Insert Image from the pop-up menu.
- In the Picture dialog, click the Browse button.
- In the Picture files dialog, navigate to the image file you would like to use.
- Highlight the image file and click Open.
- In the Picture dialog, click the OK button. Your image will appear.
- Add any other text as needed.
- Click the Finish button.
- Click the OK button.

Wednesday, May 23, 2007
Creating a Custom Signature in Outlook
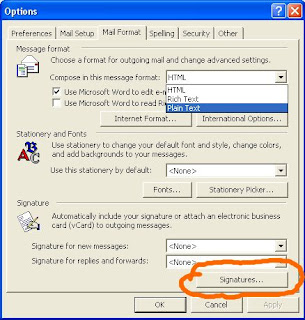 For the next week or two I am going to try to cover some the basics behind email. This section is a result of the number of question that I have gotten from different clients.
For the next week or two I am going to try to cover some the basics behind email. This section is a result of the number of question that I have gotten from different clients.The best place to start is by opening Outlook. At the top left click on Tools. From the drop down menu select Options. The Options dialog will appear. Left click on the Mail Format tab. At the bottom of the dialog box is a button labeled; Signatures. This will take you to where you can configure you signature and/or closing of your email.
As a starting point I will start with creating a custom email signature. Since Outlook is the most popular email client, I will be using it the most. However, if you want to know about how to do what I talk about in another email client just put a comment at the bottom of a post or email personally.
Monday, May 21, 2007
How often should a back up be done?
I respond by asking three question, that will answer their question.
- What is the longest period between back up can you feel safe in rebuilding your business?
- What is the shortest period you feel would be needed between back ups?
- Which time period between the two would you feel most comfortable in backing up your computer's data.
Sunday, May 20, 2007
Backing Up the Whole Hard Drive
- I want it to be easy to use.
- I want it to verify the back up is good.
- I want it to be easy to restore, if my old hard drive fails.
Top Ten Reviews lists the top ten backup programs that are out on the market. I am happy to see that my favorite Acronis True Image, my favorite is listed as number two. It is a great program for backing operating system, programs and data that is on one's hard drive.
We sell it on the TEN Solutions.biz website along with the Good Sync program, I wrote about yesterday. I use Good Sync for daily back ups and Acronis True Image for monthly backups.
Saturday, May 19, 2007
Basic Backup Software

The basic back up program that I use a lot is Good Sync. It will back up files and important data without compressing or encrypting them.
- Good Sync is flexible enough that it will compare old files with new files.
- Change only those files that have been changed.
- Add files and data that is new.
- It will sync to the back up media.
- It will sync to the original drive and files.
- File synchronization can be done over a network.
- It is free for personal use.
Friday, May 18, 2007
Software for Backing Up
- Compress and Encrypted - This type of software does what I have titled it to do. Compress into less space and scramble the 1's and 0's. Here is where you not only need the software to back up your information, but you need the same software to read the information you backed up.
- Simple Copy - This is where the software moves, or copies information from one source to another. Once the information is moved then all you need to read it with a program that can read that same file format.
The second type is just a mere copy for access by those who did the back up and/or other individual
Thursday, May 17, 2007
Memory Stick or External Hard Drive???

External Hard Drive -Is for backing up all the information that is on your computer. Usually, this is could be from 10 Gigabytes or more.
Memory Stick - Is great for backing up small amounts of information.
 QuickBooks data, pictures, or anything under the 4 Gigabyte range.
QuickBooks data, pictures, or anything under the 4 Gigabyte range.I purposely left out the CD or DVD as back up media. They are good for one time backups but have become inferior to the memory stick.













